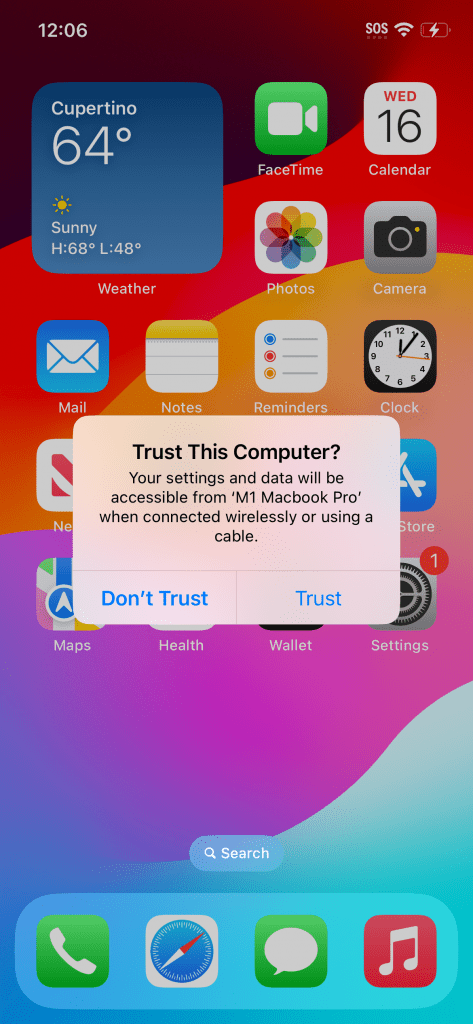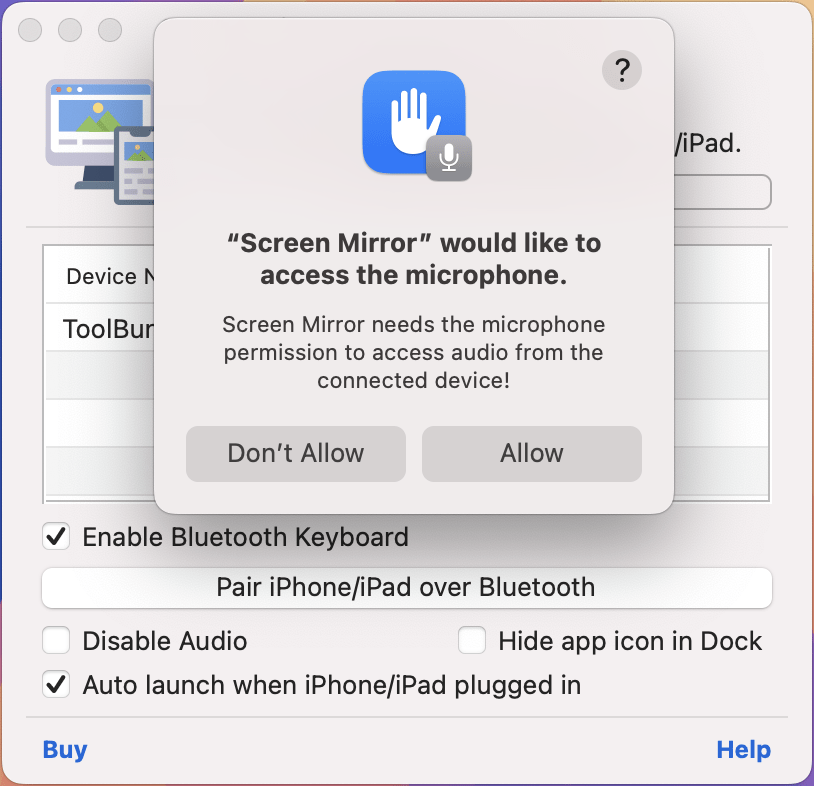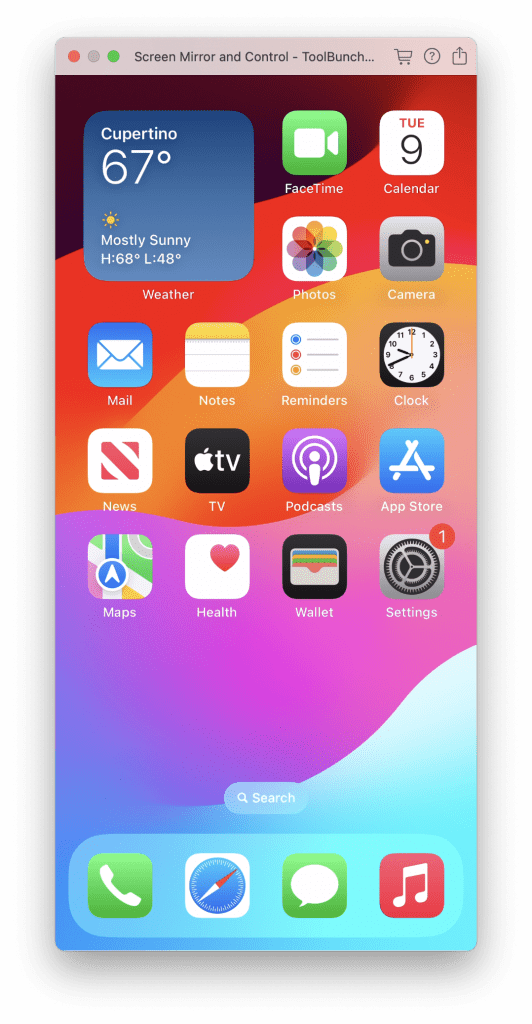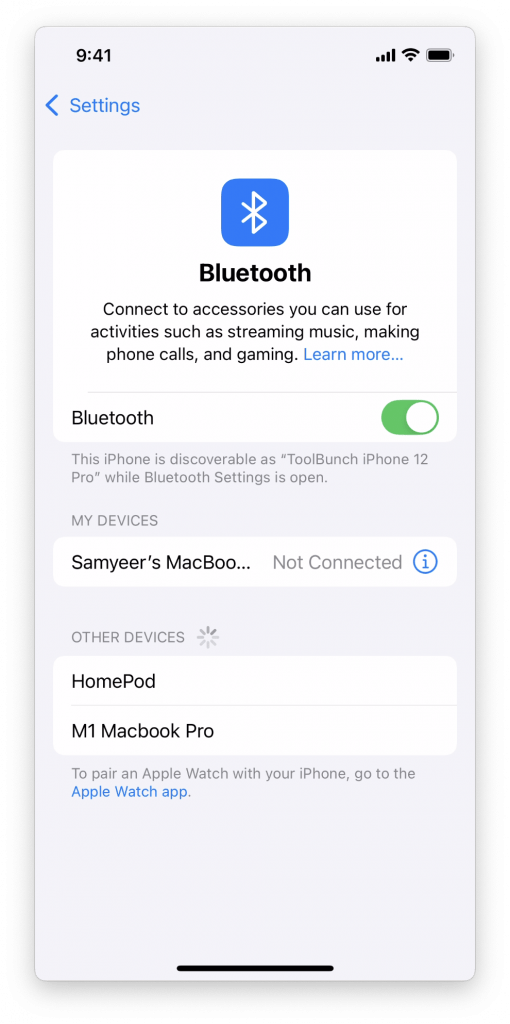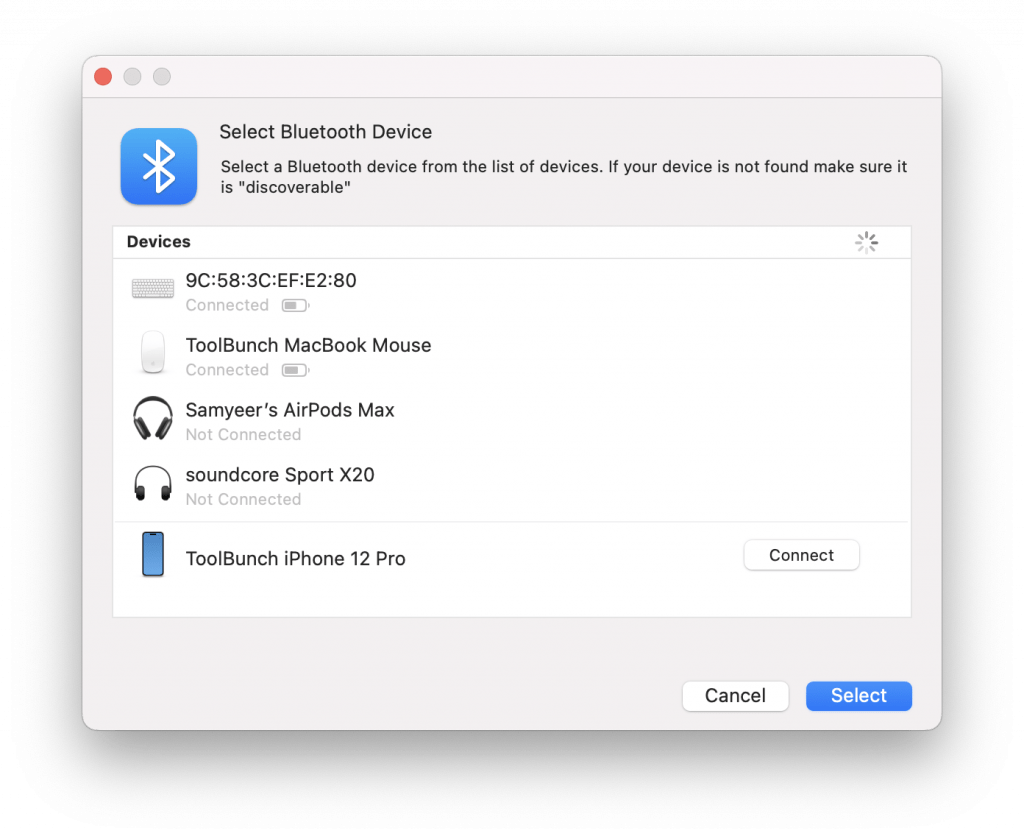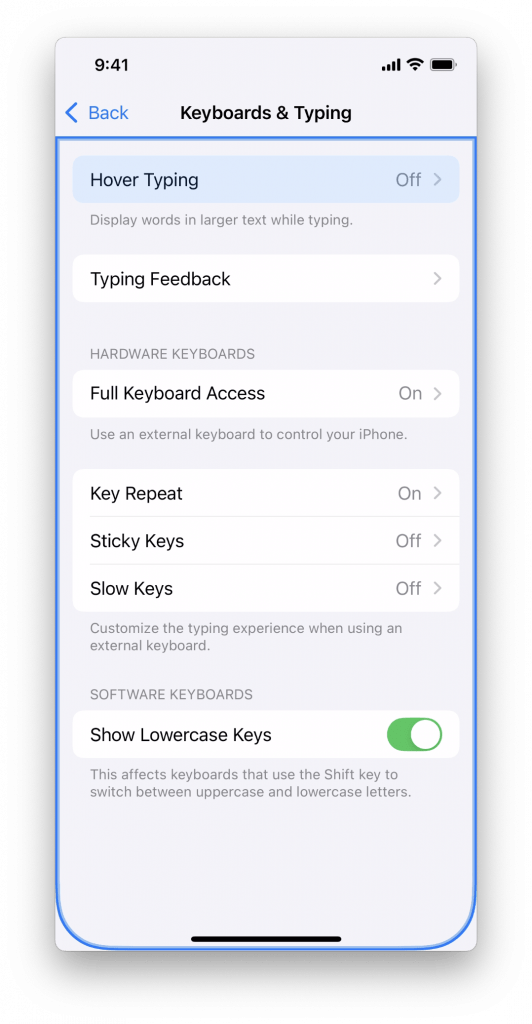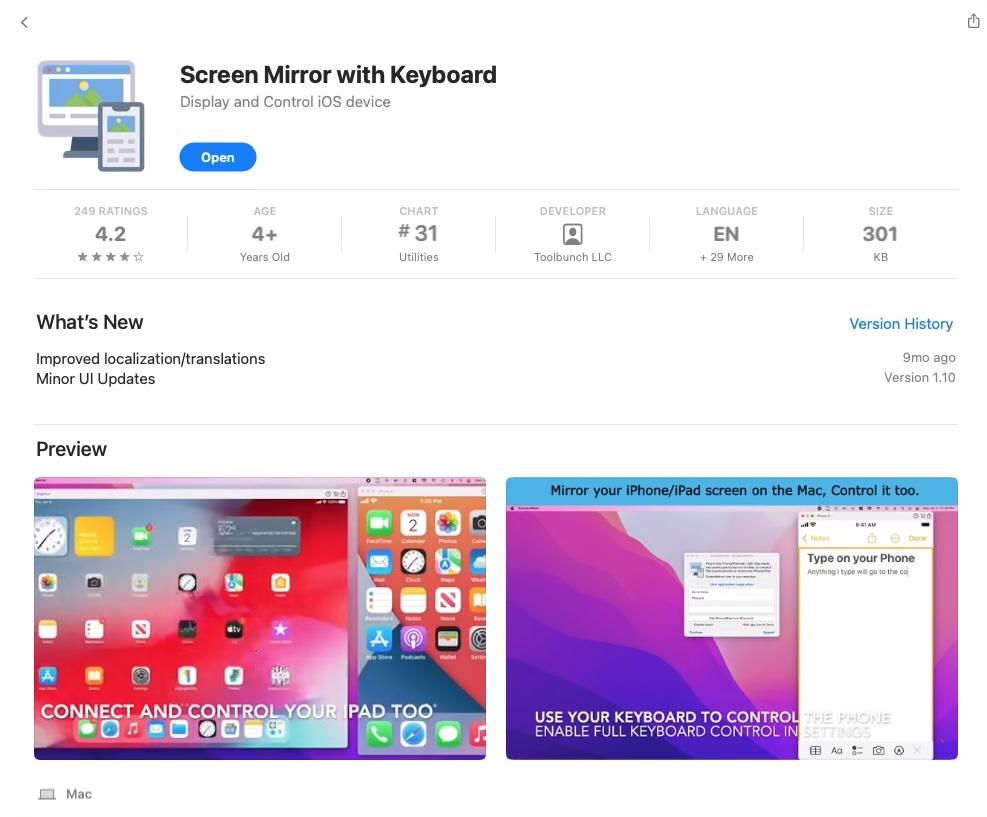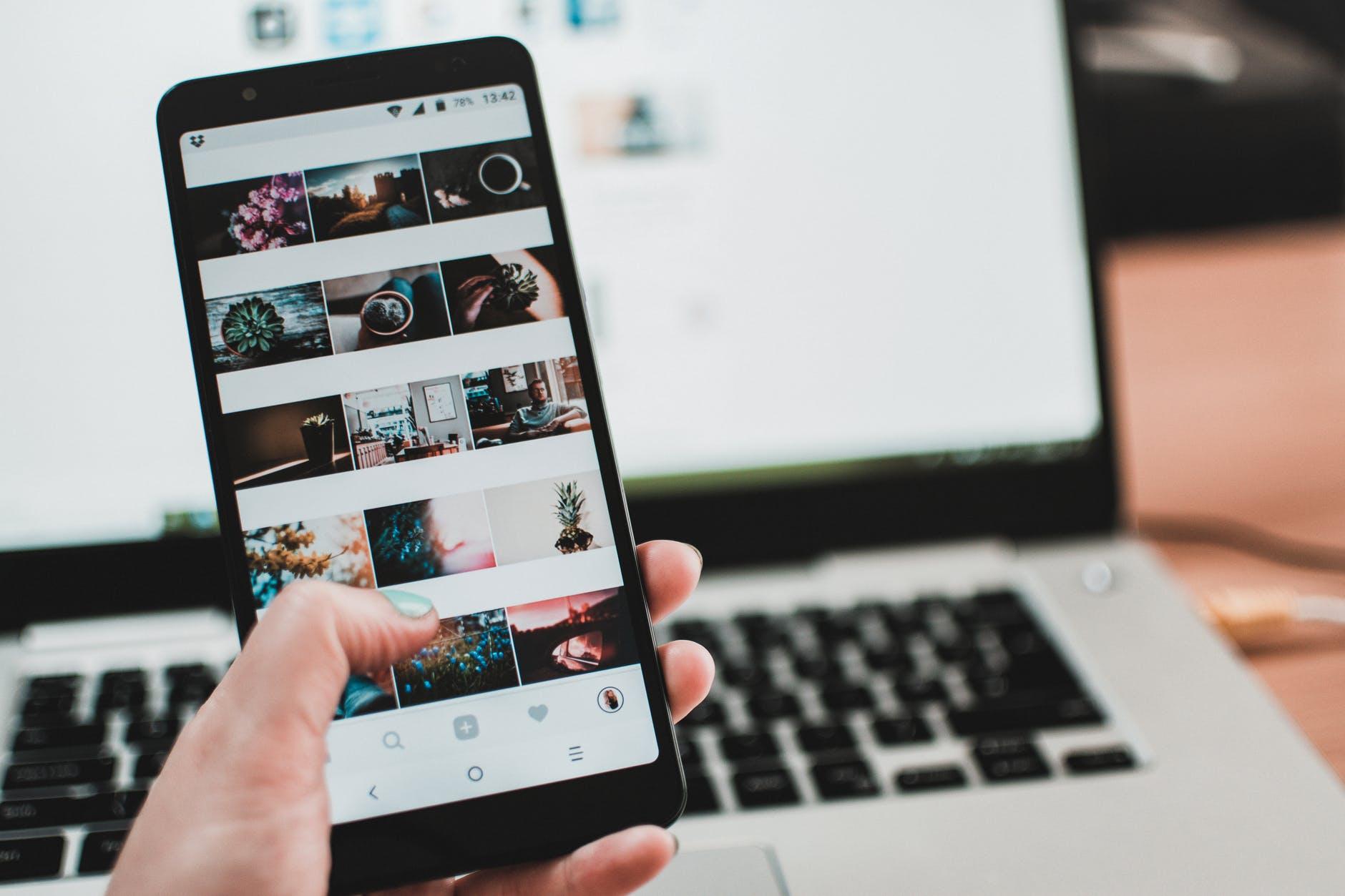Screen Mirror & Control
Interact with your small phone on your big display, your good speakers and your keyboard. Share your iPhone/iPad screen in Zoom/Teams….
Screen Mirror climbed to #31 on Mac App Store utilities
- Plug in your iPhone/iPad and see the display on the Mac
- Watch youtube, share game view (with audio) on your Mac
- Interact with Facebook, Instagram, and whatsapp on the phone
- Use your Keyboard and Mouse to control your iPhone/iPad
If you like ScreenMirror please tell your friends, colleagues and family. If there’s a feature you would like to see, let me know at tools@toolbunch.com
Keyboard and Mouse control does not work with MacOS Ventura.
What’s different between Screen Mirror and Apple’s iPhone Mirror
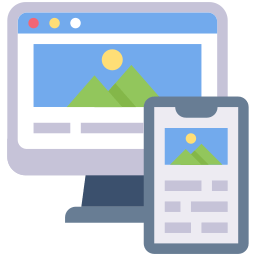
Why Mirror your iPhone/iPad Screen
Larger View
Do you, or a loved one want to see your device screen larger than it actually is. Use your Mac Keyboard and Mouse.
Texting Thumb
Use your keyboard and not your thumbs on Instagram, Whatsapp and other phone apps.
Streaming Video
Watch youtube, or game videos on your Mac. What plays on your phone, stays on your phone.
Share Screen
Share your phone screen in a Teams, Zoom Video call. Record professional App Previews.
This app can only grow if you think it is worth telling your friends and family about. Let me know if there are features and bug fixes you would like to see. tools@toolbunch.com
Download Screen Mirror from the Mac App Store
Setup Screen Mirror
Use your small phone on your big display, your good speakers with your keyboard.
Setup Screen Mirror
I have heard from users that my App is complicated to install. Installing Screen Mirror is like installing new hardware, has procedure, and can go wrong. The app does work; please get in touch if you have any trouble. I am continuously updating my help pages please let me know about issues you face.
Phases of app installation:
Phase 1: Plug the iPhone/iPad in with a USB/Lightning cable
Follow the prompts on the Mac and iPhone screen. If you are on a Macbook, you will get a request for permission to connect USB peripheral – Say yes. You will get a trust Mac prompt, trust the Mac, you will need to enter your phone passcode to proceed. Sometimes you need to do this twice. Keep unplugging and replugging the USB cable from the iPhone/iPad till the phone stops prompting you.
Phase 2: Giving camera permission to the App
To start phase 2, you must unplug and replug the USB cable after you trusted the Mac. At this time the App will pop up a permission dialog asking for Camera permission. The Mac sees the iPhone/iPad as a camera. You must give this permission or the app will not work. You will then see the iPhone/iPad window come up. Do not proceed further till you see the iPhone/iPad screen on the Mac.
If you have completed this phase successfully you will see the iDevice on the Mac. You can resize/move the window to where you would like to place it. The app will remember the location that you placed it on the screen, and the next time you plug the iDevice it will popup at the same location.
Phase 3: Setup bluetooth keyboard
This feature does not work in MacOS Ventura. Press the “Pair bluetooth” button, select the device, dont forget to “connect” first (like in the video). After you have paired the iPhone/iPad you can select the device.
Unplug, wait 5 seconds, plug the phone back in. This time around it will be connected over bluetooth too. Keyboard will work, but the best feature of the iPhone for keyboard control is turning on
Settings | Accessibility | Keyboards | Full Keyboard ControlTurning on gives you arrow key control over the device. This is much better to use than mouse control.
Phase 4: Get the mouse to work
Tap Control + Option; you can now use the Mouse. There is one extra step on the iPhone. The iPhone does not support the mouse by default. You need to go to:
Settings | Accessibility | Touch | Assistive TouchTurn on assistive touch for mouse control. But this will result in a slightly irritating Assistive touch menu when you are not connected to Screen Mirror. I prefer to use Full Keyboard Access.
That’s it. Do let me know if you run into trouble. I am happy to help. tools@toolbunch.com
A review of Screen Mirror by Alec of Take One Tech
Screen Mirror Features
- Screen Mirror: Mirror your iPhone or iPad screen on your Mac with a USB connection. Enjoy audio playback directly from your iPhone/iPad to your Mac.
- Control: Utilize your Mac’s keyboard and mouse to navigate your iPhone and iPad. (Note: This feature is not available in macOS Ventura.)
- All your Devices: Screen Mirror supports multiple simultaneous connections, allowing you to manage several iPads and iPhones at once.
- Viewing Options: Easily resize or maximize the device screen on your Mac as you prefer. Ideal for detailed work or those who want a larger display.
- Typing: Type on your iPad or iPhone over bluetooth using your full-sized Mac keyboard, it’s easier and faster to input text.
- Cast Screen: Play media from your iPhone or iPad directly on your Mac. Perfect for keeping personal entertainment separate from your work machine.
- Share Screen: Share your iPad or iPhone display in Zoom or Teams meetings. Show your phone’s screen live as you navigate.
- Device Recording: Need to record from two or more devices simultaneously? Use the standard Screen Capture features of macOS to capture all your iPhone or iPad screens in one streamlined window.
Ideal for professional demonstrations, educational purposes, or simply boosting your productivity.
Advantages of Screen Mirror:
- Simpler viewing: Screen mirror allows you to display content from your iPhone or iPad on a bigger screen, Ideal for watching videos, viewing photos, or playing games.
- Group Collaboration: Easier group viewing on a larger screen during meetings, training sessions, or collaborative projects.
- Streamlined Workflow: For professionals who use their iPhone for business tasks, screen mirroring can integrate mobile apps seamlessly into their desktop workflows. For example, apps that are only available on iOS can be displayed on a Mac, allowing for easier multitasking and control with a standard keyboard and mouse.
- Educational Tools: Educators can use screen mirror to share the screen from their iPad to the classroom, making it easier to demonstrate applications, websites, and multimedia to students.
- Enhanced Gaming Experience: Gamers can enjoy mobile games on a larger screen, improving visibility and enhancing control, especially when using keyboard.
- Convenient Demonstrations: Mirroring the screen helps software developers, marketers, and anyone else needing to demonstrate an app on an iPhone or iPad. This is particularly useful during live demonstrations, webinars, or video tutorials.
- No Need for Content Transfer: Instead of transferring files from your iPhone or iPad to another device to view them on a bigger screen, you can mirror your screen instantly, saving time and maintaining the quality of media presentations.
In-App Purchase Benefits: Works beyond the 3 day trial. There are no features disabled in the trial version.
Let us know what features you’d like to see next and any feedback to enhance your experience at tools@toolbunch.com.
Screen Mirror is one of my Side Projects
-

Screen Mirror works with MacOS Tahoe
Screen Mirror’s Bluetooth Keyboard feature continues to work on MacOS Tahoe. This is a huge relief.
-

Screen mirror is #133 on Mac App Store
This is so cool…finally I see that Screen Mirror is one of the top 200 utilities on the Mac App Store. A great way to start the weekend!
-

Here we go again – Apple just broke bluetooth on MacOS Monterey
This may be the 4th or 5th time that apple has broken bluetooth in the past four years. There’s almost a predictable pattern to it. So…Keyboard and Mouse control does not work on MacOS Ventura. I have moaned about it, went through all the stages of grief and gave up. Now it looks like the…
-

Keyboard and Mouse working with Sonoma
One of the biggest disappointments of the last 15 months was with the introduction of MacOS Ventura, both my Apps (KeyPad and ScreenMirror) broke, badly… I launched KeyPad over Christmas break 2019 and had dreams that the app is what everybody needs, and will be viral. Ah well, hasn’t happened yet. MacOS releases have continuously…
-
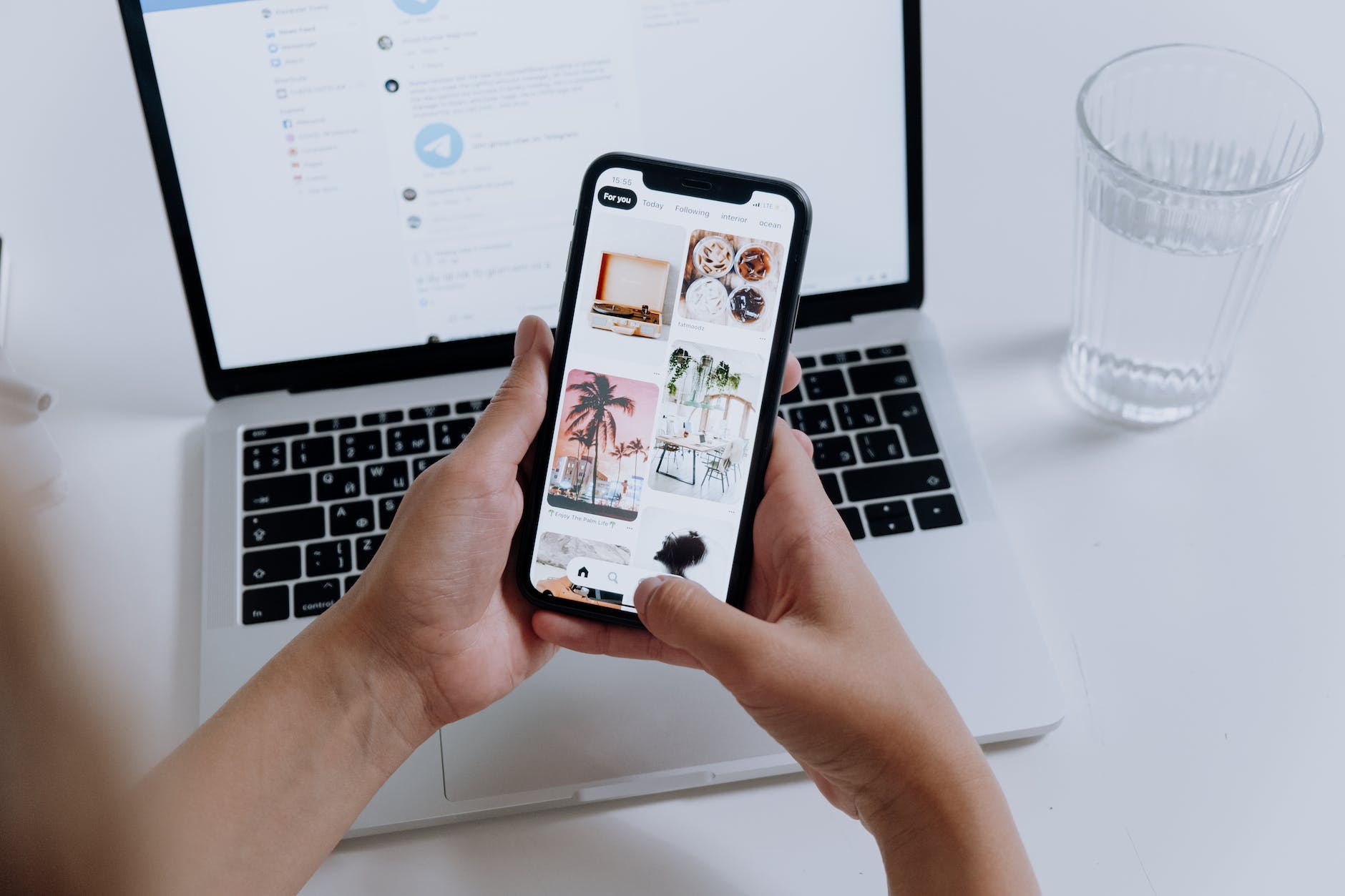
Why does my phone time change to 9:41?
A lot of users have complained that when they use Screen Mirror, the time on the phone changes to 9:41. Unfortunately, this is not something that I can do anything about. There is some apple magic in the time of 9:41. An article that describes this is on the engadget site. https://www.engadget.com/2014-04-14-why-9-41-am-is-the-always-the-time-displayed-on-iphones-and-ipad.html A more technical…
-

Keyboard not working with Ventura
One of the biggest disappoints for me has been that Ventura has broken the ability for my Apps to use the keyboard to control other devices. I still have some hope that Apple will fix this. The Problem If you connect to the iPhone or iPad from the Mac. The connection setup is complete, but…
-

App Permissions
I am slightly paranoid about privacy and app permissions. All of my apps do not have access to any network connections. They use features like Keyboard, Bluetooth and Camera, but since they do not have access to WiFi or wired network they cannot send any data out. Here are screenshots for build settings for my…